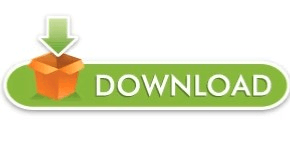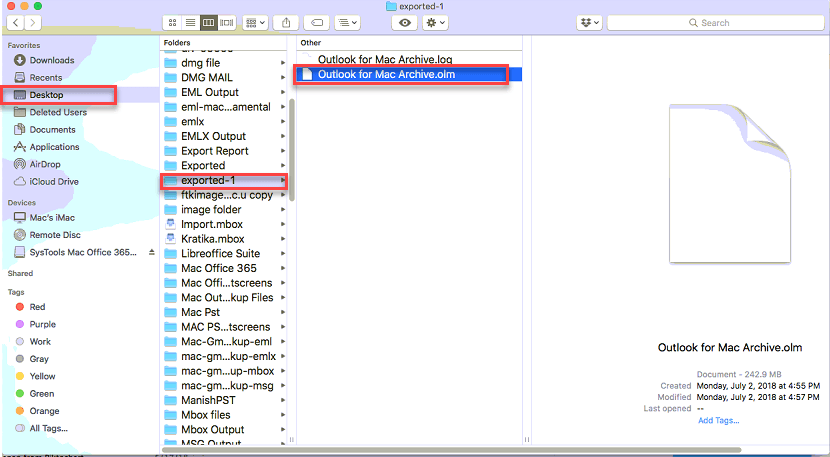There were also naming conflicts which have since been resolved. When this tutorial was first introduced in 2010, the frustrating issue with Outlook was that it didn’t intuitively map its folders with Gmail’s. I find the following settings as shown in the screenshot below work best for me. Make sure POP is disabled and IMAP is enabled. Next, click on the Forwarding and POP/IMAP tab. From the drop down menu, click on Settings. Log into Gmail and click the settings button - look for the gear on the right. I hope you find this guide more more relevant and useful than it was before.īefore opening Outlook, we should double check some settings in Gmail so that you can properly sync your messages to the desktop. I’ve also removed the previous introduction - I’ll get straight to the point. The second details how you can make Outlook feel more like Mail, and includes some of what was previously covered in the 2010 tutorial. The first shows you where to plug in your account information, and I’ll also walk you through some extra steps to remove a couple unnecessary folders.
In this revised guide, you’ll now find two major sections.
Most of the setup that was previously required is now automated. In 2010, Outlook poorly supported Gmail accounts, but today it’s a lot better.